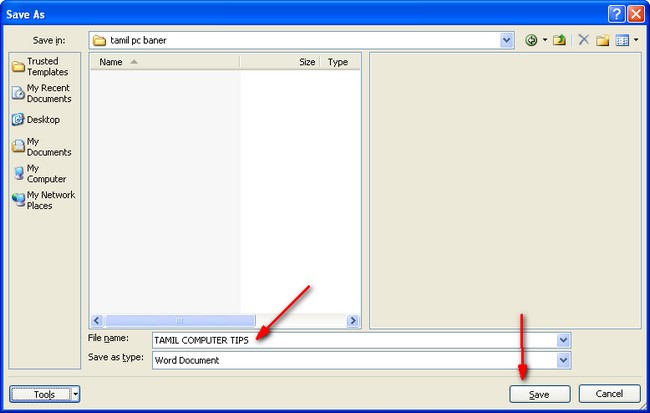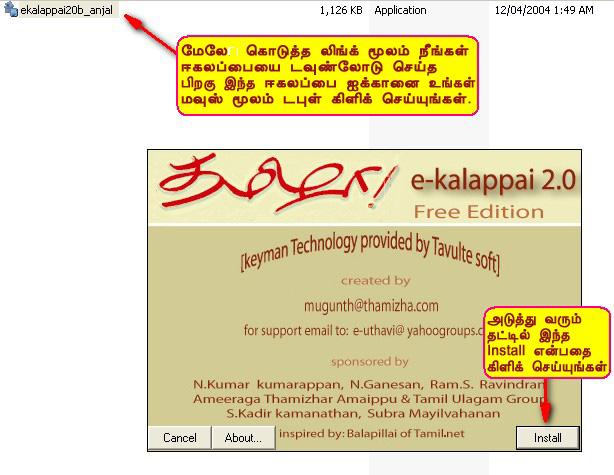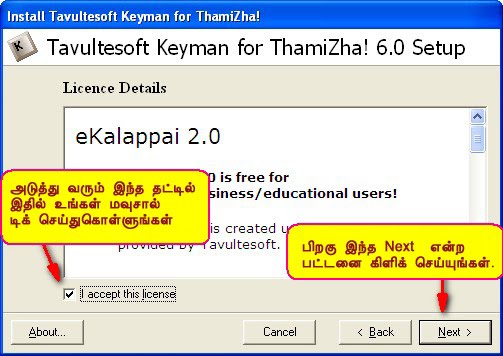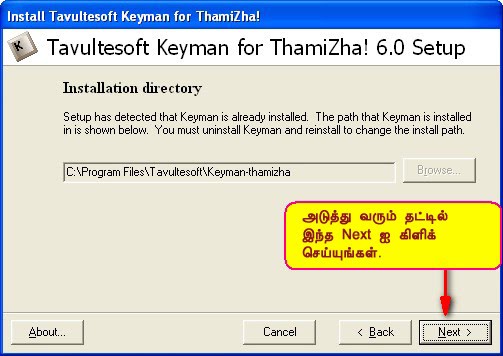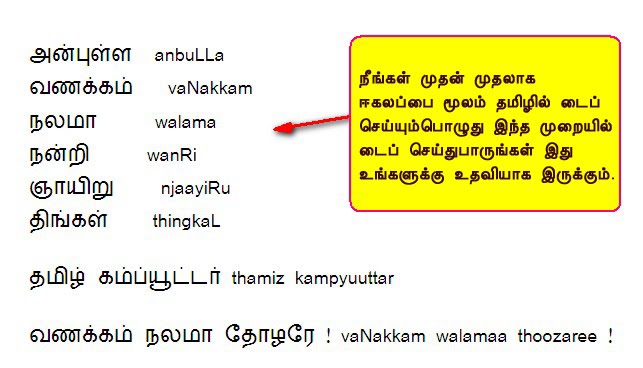உங்கள் கம்ப்யூட்டருக்கு வரும் பிரட்ச்சனைகளும் அதன் தீர்வும் !
நீங்கள் கம்ப்யூட்டருக்கு புதியவராக இருப்பீர்கள். உங்கள் கம்ப்யூட்டரில் திடீரென சில பிரட்ச்சனைகள் வந்துவிடும். உடனே நீங்கள் ஒரு கம்ப்யூட்டர் ரிப்பேர் செய்யக்கூடியவரை கூப்பிட்டு என்ன பிரட்ச்சனை என்று பார்க்கச்சொல்வீர்கள். அவர் நல்லவராக இருந்தால் பரவாயில்லை. பணம் பறிப்பவராக இருந்தால் உங்களுக்கு கம்ப்யூட்டர் தெரியாததை புரிந்துகொண்டு சாதாரண பிரட்ச்சனையை எல்லாம் பெரிதாகச் சொல்லி உங்களிடம் காசு பறிக்க பார்ப்பார்...........
சரி இதற்க்கு என்ன செய்யவேண்டும் நான் என்று கேட்கிறீர்களா ?
கம்ப்யூட்டரை பயன்படுத்த ஆரம்பித்துவிட்ட நீங்கள் கம்ப்யூட்டரில் அடிக்கடி ஏற்படும் சாதாரண பிரட்ச்சனைகளைப் பற்றி தெரிந்துகொண்டால் உங்களை யாரும் அவ்வளவு சீக்கிரம் ஏமாற்ற முடியாது.
அப்படி சாதாரணமாக வரக்கூடிய பிரட்ச்சனை என்னென்ன ?
1) உங்கள் கம்ப்யூட்டர் நீங்கள் முன்பு பயன்படுத்தியதை விட ரெம்பவும் வேகம் குறைந்ததாக (Slow) இருந்தால் அதன் வேகத்தை எந்தெந்த முறைப்படி அதிகப்படுத்துவது.
முதலாவதாக உங்கள் கம்ப்யூட்டர் ஸ்டார் ஆகும்போது தானாக திறந்து செயல்பட்டுக்கொண்டிருக்கக்கூடிய சில சாப்ட்வேர்களால் (Automatic Running Programes) உங்கள் கம்ப்யூட்டர் வேகம் குறையலாம்.
இதற்க்கு நீங்கள் Start பட்டனை அழுத்தி Run என்று வருவதை கிளிக் செய்து
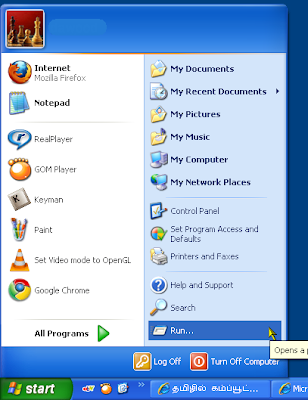
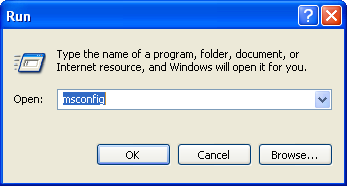
அதில் msconfig என்று டைப் செய்து எண்டரை அழுத்தினால் உங்களுக்கு ஒரு தட்டு ஓப்பன் ஆகும்

அதில் Startup என்ற தலைப்பை தேர்ந்தெடுத்து அங்கு டிக் செய்யப்பட்டுள்ள புரோகிராம்களில் உங்களுக்கு எந்த புரோகிராம் தேவை இல்லாமல் தானாக திறக்கிறது என்று தோன்றுகிறதோ அந்த புரோகிராம் பெயரில் உள்ள டிக்கை அகற்றிவிட்டு OK செய்துவிடலாம்.
அடுத்து Start > Control Panel > Add or Remove Programs சென்று நீங்கள் இன்ஸ்டால் செய்த தேவை இல்லாத மென்பொருள்களை (Software) நீக்கிவிடலாம்.
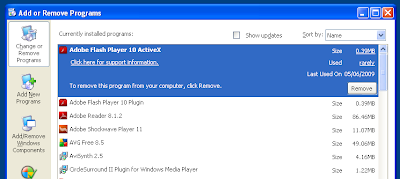
அடுத்து My Computer > C Drive சென்று அதன் வலது புறம் கிளிக் செய்து Properties ஐ தேர்ந்தெடுத்து Disk clean up என்ற இடத்தை கிளிக் செய்து
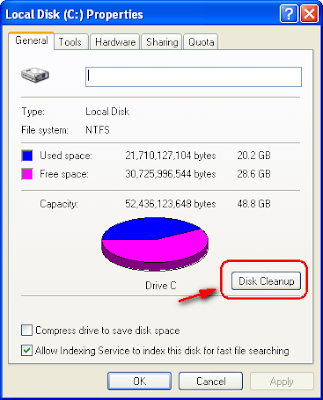
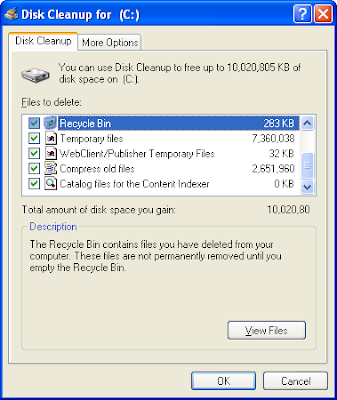
அதில் உள்ள அனைதையும் டிக் செய்து தேவை இல்லாத பழைய டெம்ரவரி பைல்கள் அனைத்தையும் அழித்துவிடலாம். இதில் உள்ள பைல்களை அழிப்பதால் உங்கள் கம்ப்யூட்டருக்கு எந்த பிரட்ச்சனையும் இல்லை.
அடுத்து Start > All Programs > Accessories > System Tools > Disk Defragmenter என்ற பகுதிக்குச் சென்று Defragment என்ற பட்டனை அழுத்தி உங்கள் கம்ப்யூட்டரை கிளின் செய்யலாம்.

இந்த மூன்று முறையில் உங்கள் கம்ப்யூட்டரை கிளீன் செய்வதால் உங்கள் கம்ப்யூட்டரில் முன்பு இருந்த வேகம் குறைவு நீங்கி சிறப்பாக செயல்படும். இதைச் செய்ய நீங்கள் தெரிந்துகொண்டால் உங்களுக்கு ஒரு கம்ப்யூட்டர் ரிப்பேர் செய்பவர் தேவையில்லை.
2)உங்கள் கம்ப்யூட்டரில் ஏதாவது ஒன்றை நீங்கள் தவறுதலாக செய்யப்போக உங்கள் கம்ப்யூட்டரில் உங்களை வேலை செய்யவிடாமல் கீழே உள்ள படத்தில் உள்ளதுபோல ஒரு பிரட்ச்சனையான பகுதி (Error Display) அடிக்கடி ஓப்பன் ஆகி உங்களை வேலை செய்ய விடாமல் தடுக்கலாம்.
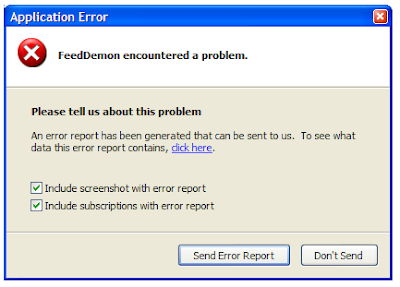
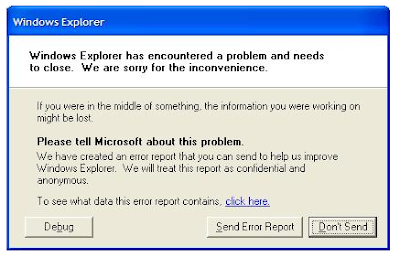
இந்த பிரட்ச்சனை தட்டை (Error Display) எப்படி போக வைப்பது.
உங்கள் கம்ப்யூட்டரில் Start பட்டனை கிளிக் செய்து Help and Support என்ற இடத்தை கிளிக் செய்யுங்கள்.
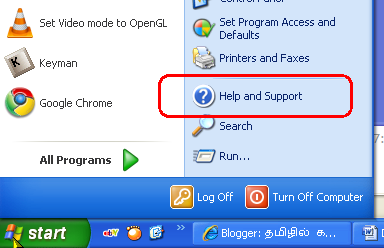 அதில் undo change your computer with System Resotre என்ற இடத்தை கிளிக் செய்து
அதில் undo change your computer with System Resotre என்ற இடத்தை கிளிக் செய்து 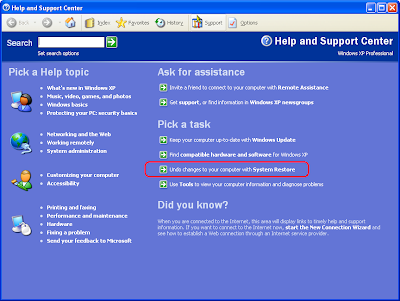
restore my computer earliery time என்ற இடத்தை கிளிக் செய்தால்
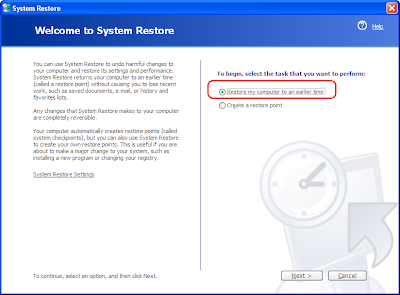
உங்களுக்கு காலெண்டர் போல ஒரு தட்டு ஓப்பன் ஆகும்
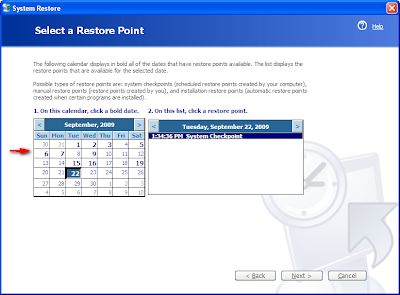 அதில் நீங்கள் இரண்டு மூன்று நாளைக்கு முன்பாக உங்கள் கம்ப்யூட்டரில் பிரட்ச்சனை இல்லாமல் இருந்த நாளை தேர்ந்தெடுத்து கிளிக் செய்து Next > Next அழுத்தி Finish செய்தால் உங்கள் கம்ப்யூட்டர் ஒரு முறை மூடி திறக்கும் (Restart). அப்படி திறந்த உடன் பாருங்கள் உங்களுக்கு ஏற்பட்ட பிரட்ச்சனை தட்டு (Error Display) மருபடியும் வராது.
அதில் நீங்கள் இரண்டு மூன்று நாளைக்கு முன்பாக உங்கள் கம்ப்யூட்டரில் பிரட்ச்சனை இல்லாமல் இருந்த நாளை தேர்ந்தெடுத்து கிளிக் செய்து Next > Next அழுத்தி Finish செய்தால் உங்கள் கம்ப்யூட்டர் ஒரு முறை மூடி திறக்கும் (Restart). அப்படி திறந்த உடன் பாருங்கள் உங்களுக்கு ஏற்பட்ட பிரட்ச்சனை தட்டு (Error Display) மருபடியும் வராது.3) நீங்கள் தினமும் இண்டெர் நெட் பார்த்துக்கொண்டிருப்பீர்கள் அந்த இண்டெர் நெட் உங்கள் கம்ப்யூட்ருக்கு வருவதற்க்கு என்னென்ன செட்டப் செய்யப்பட்டுள்ளது என்று உங்களுக்கு தெரியாமல் இருக்கலாம். அது பிரட்ச்சனை இல்லை. ஆனால் உங்கள் கம்ப்யூட்டரில் தேதி மற்றும் நேரம் ஓடிக்கொண்டிருக்கும் இடத்தில் இரண்டு கம்ப்யூட்டர் ஒன்றாக இனைந்தது போன்று ஒரு ஐக்கான் இருப்பதை நீங்கள் பார்த்திருப்பீர்கள்.
சரி......... அதை எப்படி கொண்டு வருவது.
உங்கள் கம்ப்யூட்டரின் முகப்பில் (Desktop-ல்) My Network Place என்ற ஒரு ஐக்கான் இருக்கிறதா என்று பாருங்கள். இருந்தால் சரி இல்லை என்றால் அப்படியே அந்த கம்ப்யூட்டர் படத்தில் (Wallpaper-ல்) உங்கள் மவுசை வைத்து அதன் வலது புறம் கிளிக் செய்து Properties சென்று Desktop என்ற தளைப்பை தேர்ந்தெடுத்து Customize Desktop என்ற பட்டனை கிளிக் செய்து மேலே My Network Place என்று எழுதப்பட்ட இடத்தில் பக்கத்தில் உள்ள சிறிய கட்டத்தில் கிளிக் செய்து டிக்கை வரவைத்து ok செய்து அதை மூடிவிடுங்கள்.
இப்பொழுது My Network Place என்ற ஐக்கானை உங்கள் மவுசால் தொட்டு வலது புறம் கிளிக் செய்து Open என்ற இடத்தை அழுத்துங்கள்.
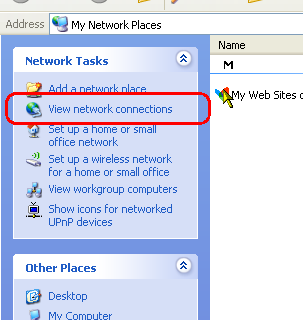 உடனே உங்களுக்கு My Network Place என்ற ஒரு பகுதி ஓப்பன் ஆகும். அதில் வலது புறத்தில் View Network Connections என்று எழுதப்பட்ட இடத்தை கிளிக் செய்யுங்கள்.
உடனே உங்களுக்கு My Network Place என்ற ஒரு பகுதி ஓப்பன் ஆகும். அதில் வலது புறத்தில் View Network Connections என்று எழுதப்பட்ட இடத்தை கிளிக் செய்யுங்கள்.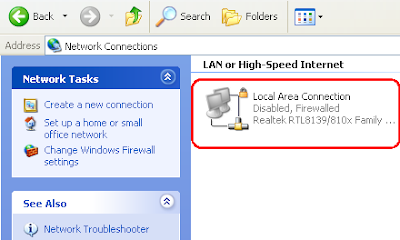 அடுத்து உங்களுக்கு அதன் வலது புறத்தில் Local Aria Connection என்று ஒரு ஐக்கான் தோன்றும். அந்த ஐக்கானை உங்கள் மவுசால் தொட்டு அதன் வலது புறம் கிளிக் செய்து அதில் வரும் Enable என்ற இடத்தை கிளிக் செய்யுங்கள்.
அடுத்து உங்களுக்கு அதன் வலது புறத்தில் Local Aria Connection என்று ஒரு ஐக்கான் தோன்றும். அந்த ஐக்கானை உங்கள் மவுசால் தொட்டு அதன் வலது புறம் கிளிக் செய்து அதில் வரும் Enable என்ற இடத்தை கிளிக் செய்யுங்கள்.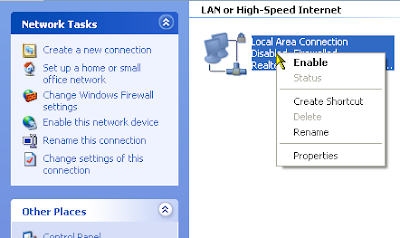 உடனே உங்களுக்கு பழையபடி உங்கள் கம்ப்யூட்டரின் Taskbar டைம் பக்கத்தில் அந்த இண்டெர் நெட் இரண்டு கம்ப்யூட்டர் ஐக்கான் வந்துவிடும்.
உடனே உங்களுக்கு பழையபடி உங்கள் கம்ப்யூட்டரின் Taskbar டைம் பக்கத்தில் அந்த இண்டெர் நெட் இரண்டு கம்ப்யூட்டர் ஐக்கான் வந்துவிடும். 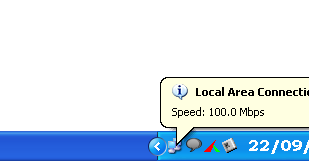
இனி உங்கள் கம்ப்யூட்டரில் இண்டெர்நெட்டை நீங்கள் பார்க்கலாம்.
சரி.......... இனிமேல் இப்படிப்பட்ட பிரட்ச்சனைகள் உங்கள் கம்ப்யூட்டருக்கு வந்தால் நீங்கள்
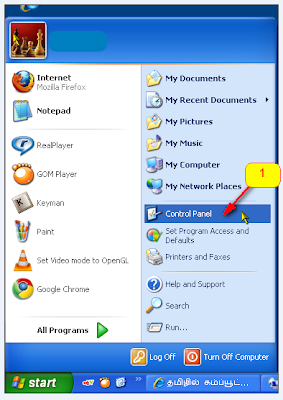
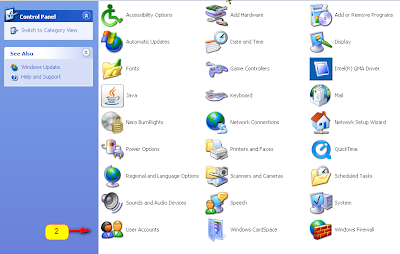
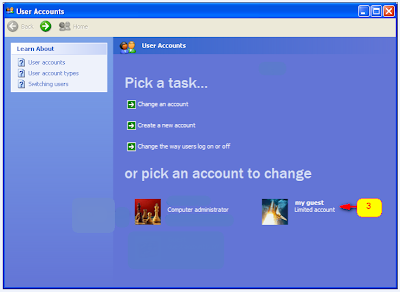
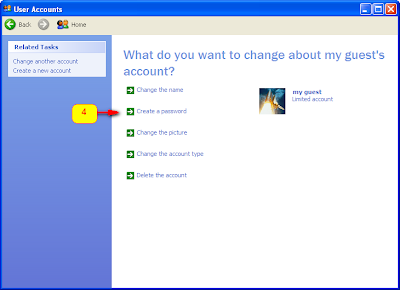
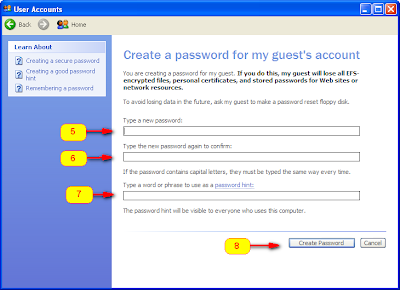
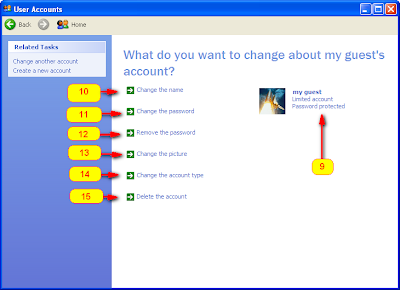





 மைக்ரோசாப்ட் எக்ஸெலை ஓப்பன் செய்து நீங்கள் ஒரு செய்தியை டைப் செய்து முடித்துவிட்ட பிறகு இங்கு குறிப்பிட்டு காட்டப்பட்டுள்ள
மைக்ரோசாப்ட் எக்ஸெலை ஓப்பன் செய்து நீங்கள் ஒரு செய்தியை டைப் செய்து முடித்துவிட்ட பிறகு இங்கு குறிப்பிட்டு காட்டப்பட்டுள்ள  அப்படி கிளிக் செய்ததும் இங்கு மேலே உள்ளதுபோல்
அப்படி கிளிக் செய்ததும் இங்கு மேலே உள்ளதுபோல் 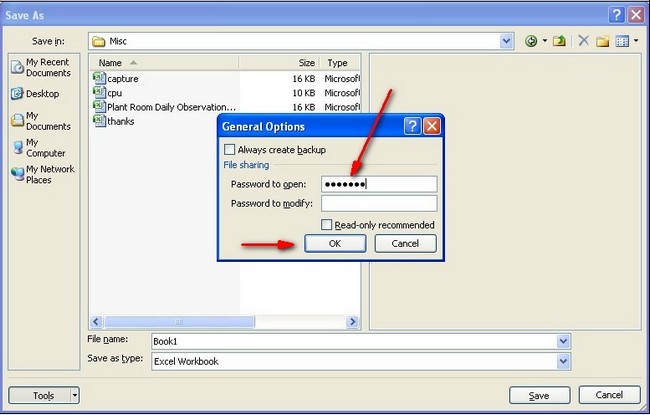 உடனே உங்களுக்கு இங்கு மேலே காண்பதுபோல்
உடனே உங்களுக்கு இங்கு மேலே காண்பதுபோல்  உடனே உங்களுக்கு அதன் அருகிலேயே மேலே காண்பதுபோல்
உடனே உங்களுக்கு அதன் அருகிலேயே மேலே காண்பதுபோல்  பிறகு இங்கு குறிப்பிட்ட இடத்தில் உங்கள் பைலுக்கு பெயர் ஒன்றை டைப் செய்துவிட்டு அடுத்ததாக குறிப்பிட்டுள்ள
பிறகு இங்கு குறிப்பிட்ட இடத்தில் உங்கள் பைலுக்கு பெயர் ஒன்றை டைப் செய்துவிட்டு அடுத்ததாக குறிப்பிட்டுள்ள  அதேபோல் மைக்ரோசாப்ட் வேர்டுக்கும்
அதேபோல் மைக்ரோசாப்ட் வேர்டுக்கும்  பிறகு
பிறகு 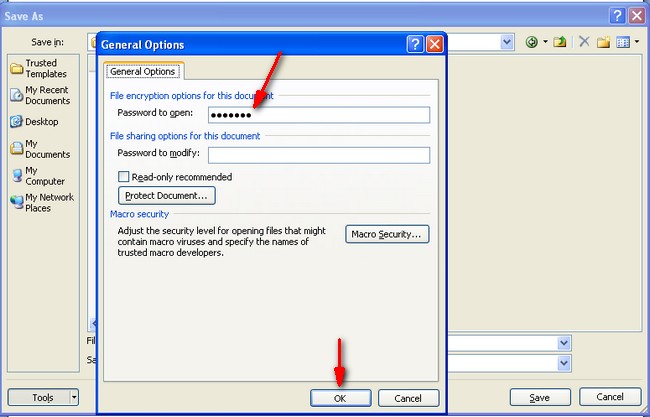 பிறகு இங்கு குறிப்பிட்ட இடத்தில் பாஸ்வேர்டு டைப் செய்து
பிறகு இங்கு குறிப்பிட்ட இடத்தில் பாஸ்வேர்டு டைப் செய்து  மறுபடியும் ஒரு முறை அதே பாஸ்வேர்டை டைப் செய்யுங்கள்.
மறுபடியும் ஒரு முறை அதே பாஸ்வேர்டை டைப் செய்யுங்கள்.